The tablesONLINE/CICS software now allows you to modify the tablesONLINE/CICS system constants. The system constants are divided into three categories.
- External names and DDNAMEs:
- programs
- CICS maps
- DDNAMEs
- User interface literals:
- display literals
- commands
- Logical/physical literals required for the operations of tablesONLINE/CICS.
The constants in the External Names and DDNAMEs category should only be changed if the tablesONLINE/CICS program names conflict with currently-executing programs in your environment.
The user interface literals may be modified for multilingual support. If you wish to have your display literals in a language other than English, these literals may be modified for that purpose.
The third category of constants, the logical/physical literals, may be altered but will affect the operation of the tablesONLINE/CICS application-driving tables.
Because of the potential impact on the operation of the tablesONLINE software, DKL recommends that these literals only be altered in consultation with tableBASE customer support.
The tablesONLINE/CICS system constants are tied directly to a CICS region. If tablesONLINE/CICS is installed in more than one Application Owning Region in the MRO/ISC complex, each region may have a unique set of constants.
Editing the system constants
To edit the System Constants table, select option 9, Edit Constants, in the Administrator menu (see Figure 32) in the command line and press <Enter>. The system displays the screen shown in Figure 49.
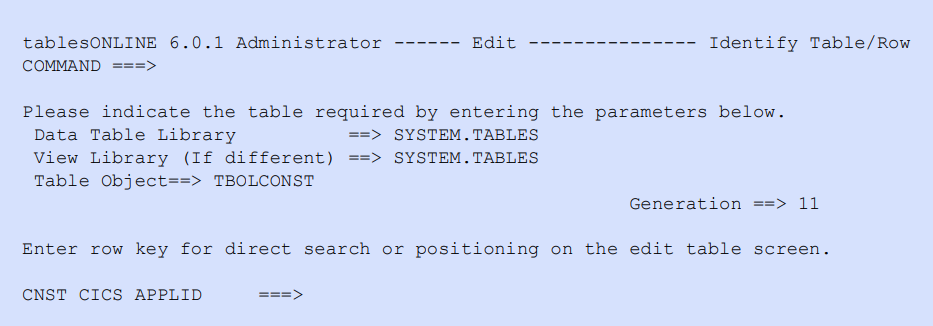
In this screen, the Data Table library, View library and Table Object are protected fields and may not be modified.
If you wish to edit an existing row in this table, insert the CNST CICS APPLID in the provided field and press <Enter>. This displays the row in the Edit Row screen, as shown in Figure 50.
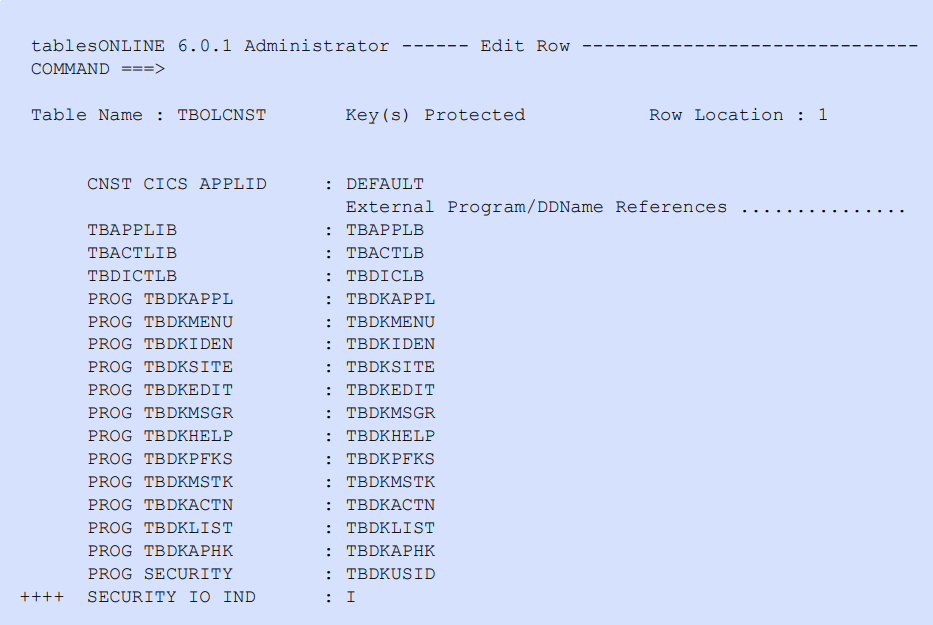
If you want to see the list of rows, leave the CNST CICS APPLID field empty and press <Enter>. This displays all of the table rows in the Edit Table screen. From this screen, you may select a row to edit using the line commands. This will display a screen similar to Figure 50. Use <PF7> and <PF8> to scroll up and down respectively.